برای بسیاری از کاربران، راه اندازی گوشی ایفون ممکن است چالشبرانگیز به نظر برسد. در این مقاله، به شما یک آموزش تصویری مراحل راه اندازی آیفون را به صورت جامع ارائه میدهیم که به شما کمک میکند تا مراحل راهاندازی یک آیفون را بهطور کامل و بهصورت قدمبهقدم درک کنید. این آموزش شامل مراحل فعالسازی، تنظیمات اولیه، اتصال به شبکه و اکانت آیکلود، و همچنین نکات مهمی در مورد بهینهسازی استفاده از آیفون است.
با دنبال کردن این آموزش، شما قادر خواهید بود تا بهراحتی و بدون مشکلات برای استفاده روزانه از دستگاه آیفون خود آماده شوید. منابع تصویری و توضیحات دقیق در این مقاله، به شما کمک میکنند تا بهصورت حرفهای و اثربخش از این تجربه بهرهمند شوید.
آیفون یا آیپد را روشن کنید
برای راه اندازی گوشی ایفون لطفاً آیفون یا آیپد خود را روشن کنید. برای این کار، دکمه پاور را فشار داده و نگه دارید تا لوگوی اپل را مشاهده کنید. سپس، با استفاده از دستورات روی صفحه، به راحتی میتوانید دستگاه خود را فعال کنید.
در صورتی که نابینا یا کمبینا هستید، میتوانید از ویژگیهای VoiceOver یا Zoom برای دسترسی آسانتر به دستگاه استفاده کنید.
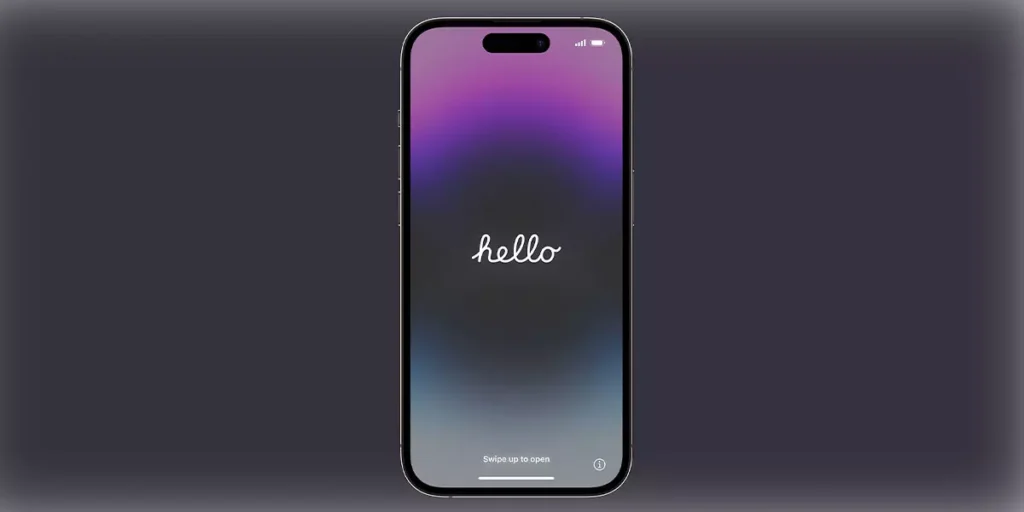
اندازه متن و نمادهای گوشی را انتخاب کنید
شما میتوانید اندازه دلخواه خود را برای متن و نمادها انتخاب کنید: پیشفرض، متوسط یا بزرگ. همانطور که نماد را بین این اندازهها بلغزانید، متن و تصاویر در این صفحه ظاهر تغییر میکنند تا بتوانید گزینه انتخاب شده را پیشنمایش کنید.
پس از آماده شدن، نماد را به اندازه دلخواه خود بلغزانید و روی “ادامه” ضربه بزنید. در فرآیند تنظیم آیفون برای iOS 17، یک نماد را برای پیشنمایش بلغزانید و سپس متن و اندازه برنامه دلخواه خود را انتخاب کنید.
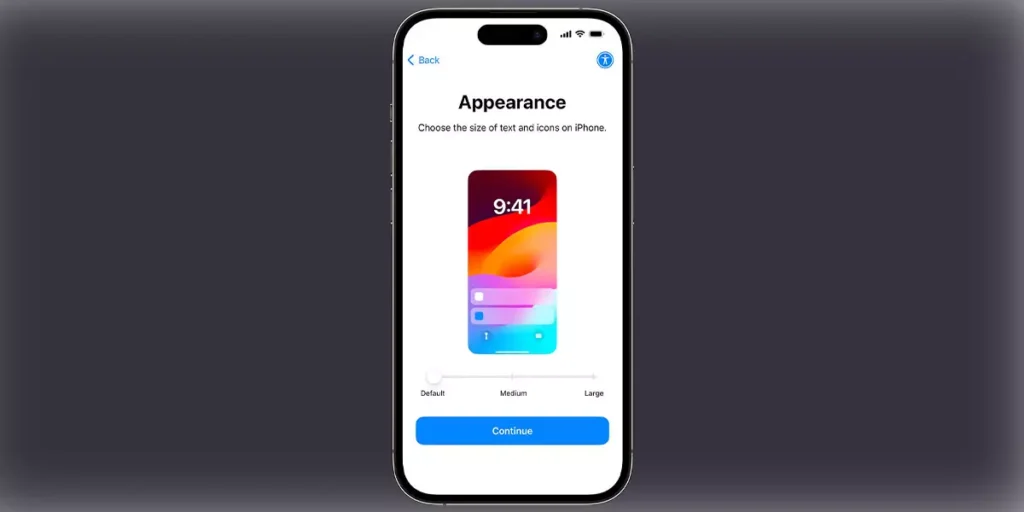
آیفون یا آیپد را فعال کنید
برای راه اندازی گوشی ایفون یا آیپد خود را فعال کنید. برای ادامه و راهاندازی دستگاه، باید به یک شبکه Wi-Fi یا شبکه تلفن همراه متصل شوید.
برای فعال کردن و ادامه راهاندازی، لطفا به شبکه Wi-Fi مورد نظر خود متصل شوید. در صورت عدم امکان دسترسی به شبکه Wi-Fi، میتوانید روی گزینه “ادامه بدون Wi-Fi” کلیک کنید تا از شبکه تلفن همراه خود استفاده کنید. در صورتی که دارای دستگاه iPhone یا iPad (Wi-Fi + Cellular) هستید، ممکن است نیاز به وارد کردن سیمکارت داشته باشید. همچنین، ممکن است بخواهید eSIM خود را فعال کنید.
در صورتی که با مشکلاتی در اتصال به Wi-Fi یا فعالسازی دستگاه خود مواجه هستید، میتوانید از راهنماییهای موجود در دستگاه یا با مراجعه به منابع پشتیبانی استفاده کنید.
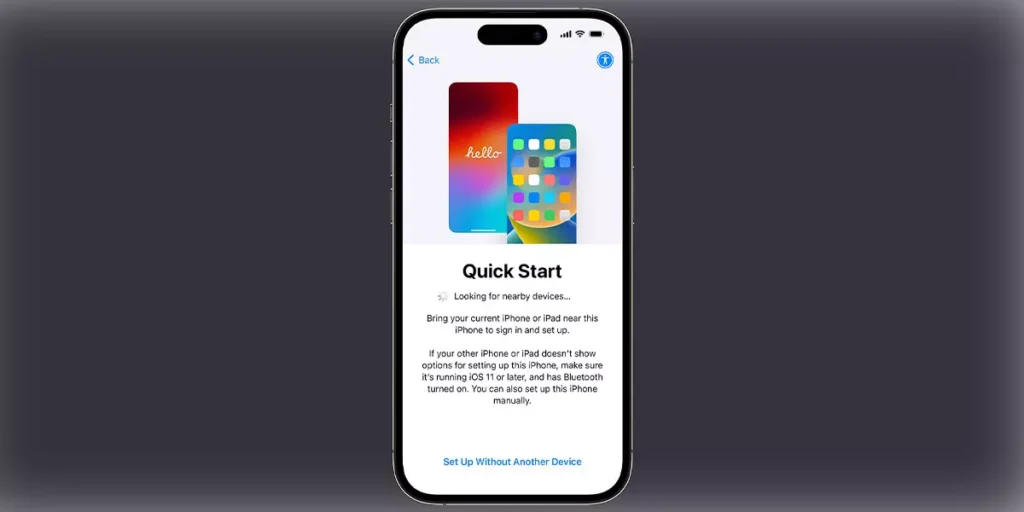
برای کودکتان آیفون را تنظیم کنید
در مرحله بعد، انتخاب کنید که آیا میخواهید آیفون خود را برای خودتان یا برای یک کودک تنظیم کنید. در این مرحله، با ایجاد Apple ID جدید برای کودکان زیر 13 سال، راه اندازی Family Sharing، و استفاده از کنترلهای والدین در آیفون کودک آشنا خواهید شد.
در طول فرآیند تنظیم آیفون با iOS 17، شما میتوانید انتخاب کنید که گوشی جدید برای خودتان باشد یا برای یکی از فرزندان خانوادهتان.
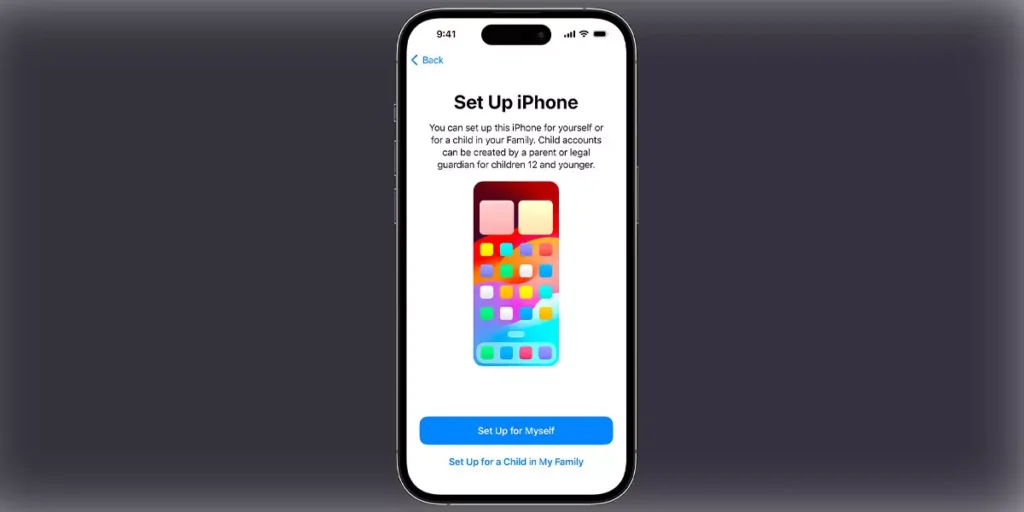
تنظیم Face ID یا Touch ID
برای تنظیم Face ID یا Touch ID و ایجاد یک رمز عبور، ابتدا باید دستورالعملهای روی صفحه را دنبال کنید. این دستورالعملها به شما کمک میکنند تا تشخیص چهره یا اثر انگشت خود را برای باز کردن قفل دستگاه و خریدها فعال کنید.
در مرحله بعد، باید یک رمز عبور شش رقمی ایجاد کنید تا به شما کمک کند دادههای شما را محافظت کنید. این رمز عبور لازم است برای استفاده از ویژگیهایی مانند Face ID، Touch ID و Apple Pay باشد. اگر تمایل دارید رمز عبور دیگری مانند یک رمز عبور چهار رقمی یا یک رمز عبور سفارشی تنظیم کنید، میتوانید از گزینههای رمز عبور استفاده کنید.
داده ها و برنامه هایتان را بازیابی کنید
روش بازیابی یا انتقال داده هایتان از دستگاه قدیمی خود به دستگاه جدید خود را انتخاب کنید. میتوانید از یک نسخه پشتیبان iCloud یا یک نسخه پشتیبان تهیه شده از رایانهاتان استفاده کنید، یا داده ها را از دستگاه Android خود منتقل کنید.
در صورتی که نسخه پشتیبان یا دستگاه دیگری ندارید، لطفاً گزینه “Don’t Transfer Apps & Data” را انتخاب کنید.
هنگام راه اندازی گوشی ایفون با iOS 17، لطفاً گزینهی “Transfer Your Apps & Data” را انتخاب کنید.
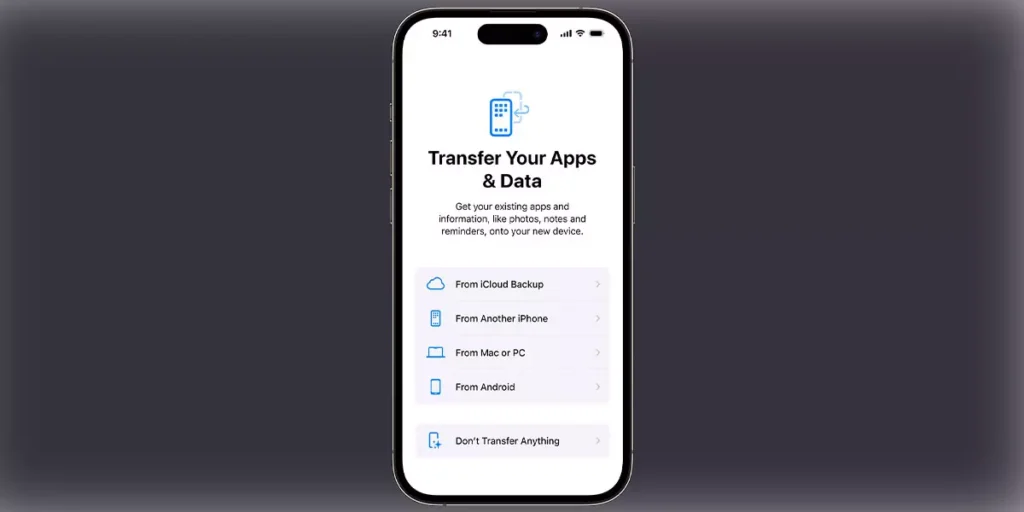
به دستگاه دیگری از اپل وارد شوید
با استفاده از Apple ID خود یا دستگاه دیگری از اپل وارد شوید. آدرس ایمیل یا شماره تلفن مرتبط با Apple ID خود را وارد کنید، سپس رمز عبور خود را وارد نمایید. در صورتی که رمز عبور را فراموش کردهاید یا Apple ID ندارید، میتوانید از قسمت “رمز عبور را فراموش کردهاید یا Apple ID ندارید؟” به بازیابی Apple ID یا رمز عبور بپردازید، یا حتی یک Apple ID جدید ایجاد کنید و آن را در آینده تنظیم کنید.
اگر از بیش از یک شناسه اپل استفاده میکنید، به گزینههای ورود به سیستم دیگر بروید و سپس بر روی “Use Multiple Accounts” کلیک کنید.
پس از وارد شدن با Apple ID خود، ممکن است از شما درخواست کد تأییدی برای ورود با دستگاه قبلی خود را داشته باشید.
طی فرآیند راه اندازی گوشی ایفون در iOS 17، از آدرس ایمیل یا شماره تلفن خود برای ورود با Apple ID استفاده کنید.
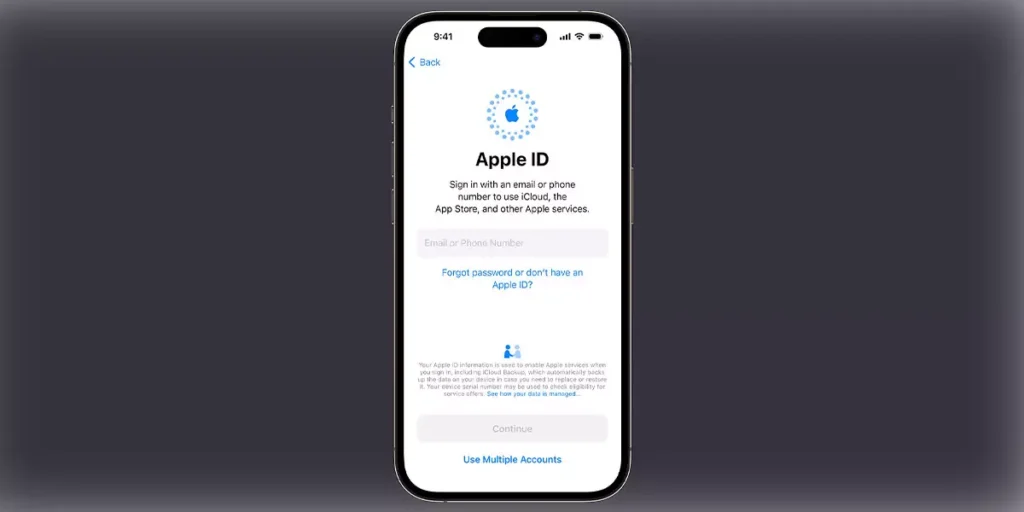
تنظیمات را به طور خودکار بهروزرسانی کنید
تنظیمات را بهطور خودکار بهروزرسانی کنید و سایر ویژگیها را تنظیم کنید. برای این کار، دستورالعملهای روی صفحه را دنبال کنید تا به iOS یا iPadOS اجازه دهید بهطور خودکار بهروزرسانی شوند و سایر ویژگیها، مانند سرویس تلفن همراه و شماره تلفن یا Apple Pay را تنظیم کنند.
در ابتدا، لطفاً خدمات و ویژگیهایی مانند سیری را راهاندازی یا فعال کنید. برخی از دستگاهها نیاز دارند که چند عبارت صحبت کنید تا سیری بتواند صدای شما را شناسایی کند.
سپس، دستورالعملهای روی صفحه را دنبال کنید تا “زمان صفحه” را تنظیم کنید، که به شما اطلاعاتی درباره مدت زمانی که شما و فرزندانتان در دستگاههایتان میگذرانید، ارائه میدهد. همچنین به شما امکان میدهد برای استفاده روزانه از برنامه محدودیتهای زمانی تعیین کنید.
پس از آن، درباره دادههایی که میتوانید با اپل به اشتراک بگذارید، بیاموزید و تصمیم بگیرید که آیا میخواهید این دادهها را با توسعهدهندگان برنامه به اشتراک بگذارید یا خیر.
در نهایت طی پروسه راه اندازی گوشی ایفون، روی Light یا Dark ضربه بزنید تا پیشنمایشی از نحوه تنظیم آیفون خود را مشاهده کنید. اگر میخواهید آیفون شما به طور خودکار بین این دو حالت در طول روز تغییر کند، روی Auto ضربه بزنید. پس از تمام شدن، روی Continue ضربه بزنید تا پایان دهید.
