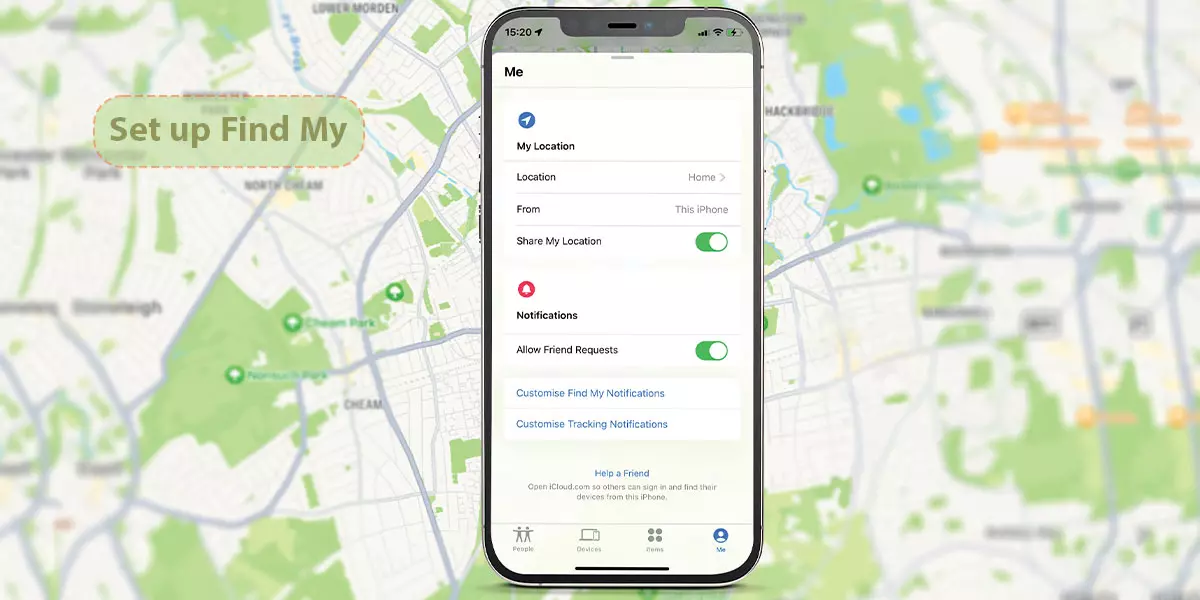در این مقاله، به طور جامع به آموزش فعال كردن Find My iPhone و بهرهمندی از قابلیتهای آن میپردازیم. از تنظیمات ابتدایی تا نکات و ترفندهای مفید برای استفاده بهینه از این ویژگی، همه چیز را در اینجا خواهید یافت. همچنین، به شما مراحل موردنیاز برای فعال کردن Find My iPhone را به صورت مرحله به مرحله شرح میدهیم تا به سرعت و به راحتی از این ابزار مهم بهرهمند شوید.
فعال كردن Find My iPhone مرحله به مرحله
البته، اینجا مراحل تنظیمات را به صورت مرحله به مرحله برای شما بازنویسی میکنم:
- ابتدا برنامه تنظیمات دستگاه خود را باز کنید.
- در بخش “نام” یا “حساب” خود کلیک یا لمس کنید.
- در لیست گزینهها، به بخش “Find My” یا “یافتن من” بروید و روی آن کلیک کنید.
- اگر میخواهید دوستان و خانواده بتوانند مکان شما را ببینند، گزینه “اشتراکگذاری مکان من” یا “Share My Location” را فعال کنید.
- حالا به بخش “Find My [Device]” یا “یافتن من [دستگاه]” بروید و روی آن کلیک کنید.
- گزینه “Find My [Device]” یا “یافتن من [دستگاه]” را فعال کنید تا بتوانید دستگاه خود را در صورت گم شدن پیدا کنید.
- برای دیدن دستگاه خود حتی زمانی که آفلاین است، به بخش “Find My Network” یا “یافتن من در شبکه” بروید و آن را فعال کنید.
- همچنین، گزینه “Send Last Location” یا “ارسال آخرین مکان” را فعال کنید تا در صورتی که باتری دستگاه شما کم شود، آخرین مکان آن به اپل ارسال شود.
- اگر میخواهید دستگاه گم شده خود را روی نقشه پیدا کنید، به بخش “تنظیمات” بروید.
- در بخش “Privacy & Security” یا “حریم خصوصی و امنیت” به بخش “Location Services” یا “خدمات موقعیت مکانی” بروید و آن را فعال کنید.
این مراحل به شما کمک میکنند تا تنظیمات مربوط به یافتن دستگاه و اشتراکگذاری مکان در دستگاه خود را انجام دهید.
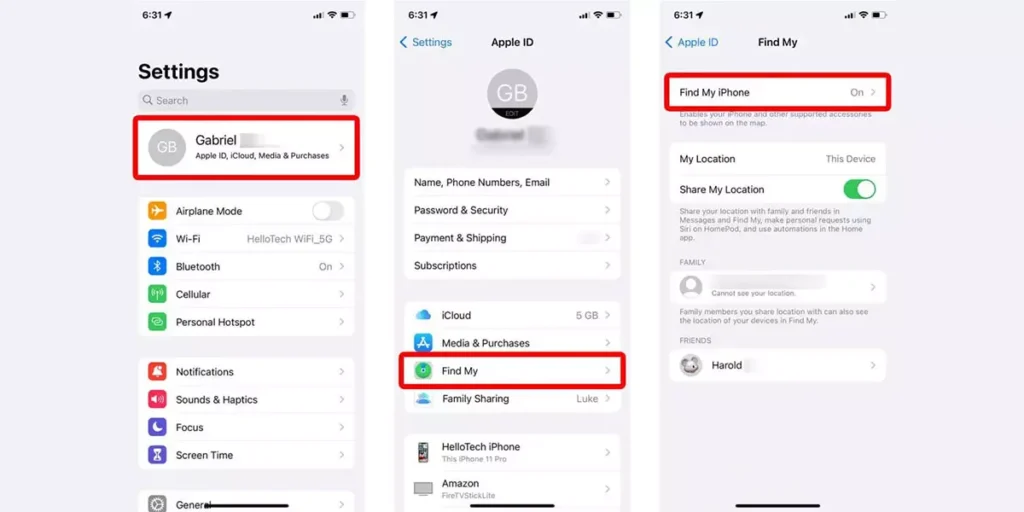
افزودن AirPods، Apple Watch، یا Beats به Find My
برای افزودن AirPods، Apple Watch، یا Beats خود به Find My، میتوانید از مراحل زیر استفاده کنید:
- ابتدا اطمینان حاصل کنید که AirPods، Apple Watch، یا محصول Beats شما با آیفون شما جفت شده است.
- بر روی تنظیمات آیفون خود بروید و گزینه “Find My iPhone” را فعال کنید. این کار باعث فعال شدن خودکار تنظیمات Find My برای دستگاههای جفت شده میشود.
- برای اطمینان از اینکه میتوانید دستگاههایتان را حتی در صورت خاموش یا قطع بودن آنها پیدا کنید، به تنظیمات Find My بروید و اطمینان حاصل کنید که گزینه “شبکه یافتن من” (Find My Network) فعال است.
- اگر دستگاه شما از نسل AirPods Pro یا AirPods Max است، میتوانید به تنظیمات بلوتوث دستگاه خود بروید. برای این کار:
- به بخش تنظیمات دستگاه خود بروید.
- به بخش “بلوتوث” (Bluetooth) بروید و دکمه “اطلاعات بیشتر” در کنار دستگاه خود در لیست را فشار دهید.
- به پایین صفحه بروید و مطمئن شوید که گزینه “Find My Network” فعال شده است.
با انجام این مراحل، دستگاههای شما از جمله AirPods، Apple Watch، یا Beats شما به تنظیمات Find My اضافه خواهند شد و شما میتوانید آنها را حتی زمانی که خاموش یا قطع شدهاند، پیدا کنید.
روشن کردن شبکه Find My برای Apple Watch
برای روشن کردن شبکه Find My برای Apple Watch، مراحل زیر را دنبال کنید:
- ابتدا Apple Watch خود را به همراه آیفون جفت کنید.
- روی آیفون خود، اپلیکیشن Watch را باز کنید.
- در بخش “My Watch” به تنظیمات Apple Watch خود بروید.
- در بخش “General” تنظیمات، روی “About” ضربه بزنید تا جزئیات ساعت نمایش داده شود.
- در این بخش، روی نام ساعت خود ضربه بزنید.
- در صفحه اطلاعات ساعت، به پایین بروید تا به گزینههای Find My Watch برسید و روی آن کلیک کنید.
- در صفحه Find My Watch، مطمئن شوید که گزینه “Find My Network” روشن شده است.
با انجام این مراحل، شبکه Find My برای Apple Watch شما روشن خواهد شد و شما قادر خواهید بود این دستگاه را حتی در صورتی که خاموش یا قطع شده باشد، پیدا کنید.
چگونه Find My را برای مک خود روشن کنیم
1: وارد منو اپل شوید و گزینههای مختلف را به این ترتیب انتخاب کنید
System Settings. In earlier versions of macOS, choose Apple menu > System Preferences
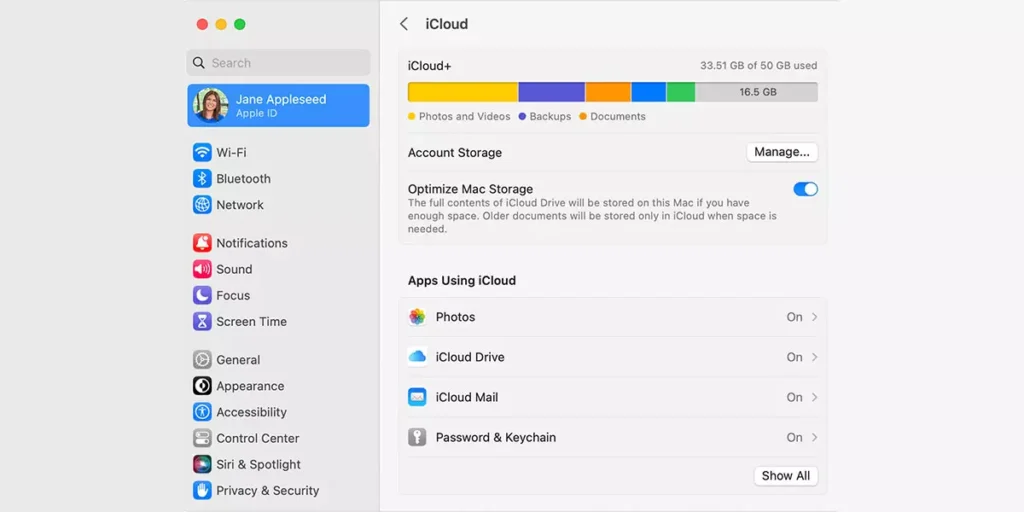
2: روی نام خود کلیک کنید، سپس روی iCloud کلیک کنید. در نسخههای قبلی macOS، روی Apple ID و سپس روی iCloud کلیک کنید.
3: در بخش Apps Using iCloud، روی Show All کلیک کنید.
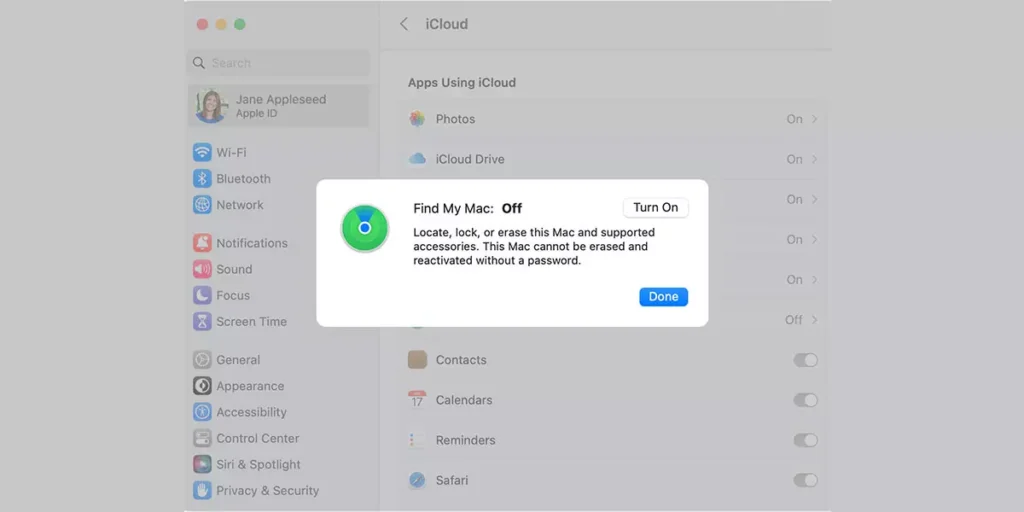
4: به پایین بروید، روی Find My کلیک کنید، سپس روی Turn On کلیک کنید.
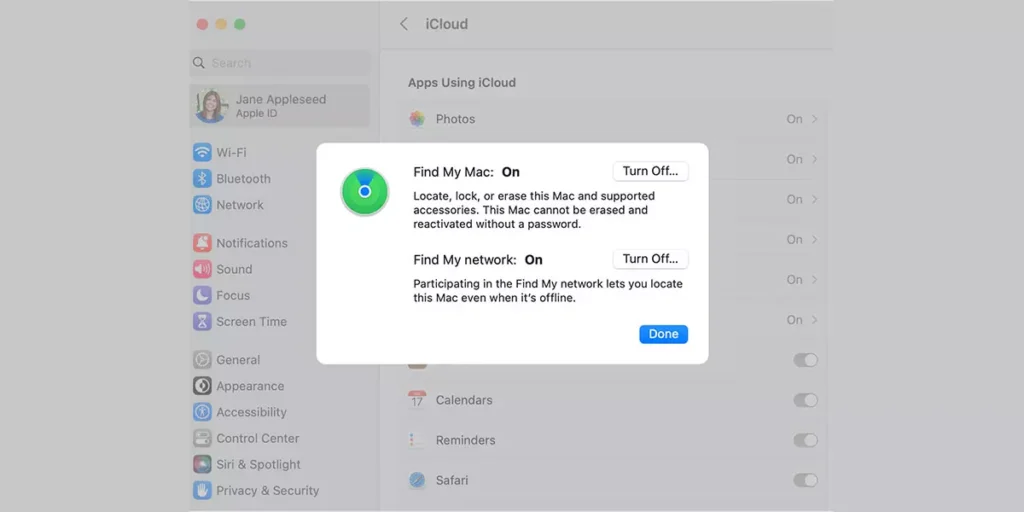
5: برای اطمینان از اینکه میتوانید Mac خود را در صورت گم شدن یا دزدیده شدن پیدا کنید، بررسی کنید Find My Mac روشن و Find My Network روشن است. در نسخههای قبلی macOS، روی گزینهها کلیک کنید تا بررسی کنید که هر دو روشن هستند.
اگر میخواهید بتوانید دستگاه گمشده خود را روی نقشه پیدا کنید، مطمئن شوید که «خدمات مکان» روشن است:
- در macOS Ventura: به تنظیمات سیستم > حریم خصوصی و امنیت > خدمات موقعیت مکانی بروید. در کنار System Services، روی جزئیات کلیک کنید و مطمئن شوید که Location Services برای Find My روشن است.
- در نسخههای قبلی macOS: به System Preferences > Security & Privacy بروید، سپس روی زبانه Privacy کلیک کنید و اگر قفل پایین سمت چپ قفل است، روی آن کلیک کنید و نام و رمز عبور مدیر را وارد کنید.
سپس Location Services را انتخاب کنید، چک باکس Enable Location Services را انتخاب کنید و مطمئن شوید که کادر کنار Find My انتخاب شده است.